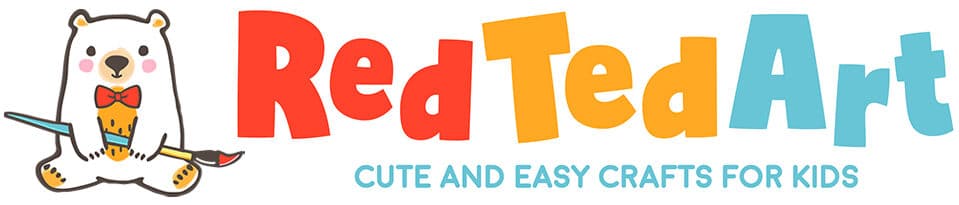DIY Christmas Sticker Art with Brother’s Design’n’Craft Label Printer
Disclaimer – this post is sponsored by Brother
Time for some more DIY Sticker crafting fun! You may remember my previous sticker and label making adventures with Brother’s Design’n’Craft Label Printer (we particularly LOVED out photo sticker advent calendar from last year)… this year, we are looking at turning the kids’ artwork into keepsake stickers as well greeting cards and thank you cards!

Create a design
Using the Design’n’Craft Label Printer is super easy and is super versatile. I love the different sizes of labels – so you can make your keepsake arty stickers in a nice large format, but also compliment it with details using the thinner labels (as you will see!).
Creating a design with the label printer can be as simple or as complex as you like. You can choose to make a simple ribbon-style strip of labels, with a background pattern available for free with the Brother Color Label Editor app. Or you can use the art supplied in the app or use your own photos.
There are 100s of themes – these are especially fun when making your arty stickers – especially for greeting cards – as you can make the background to each day different. You can add fun “stickers” – like balloons to birthday photos, as well as add writing – e.g. Merry Christmas. The possibilities are literally, endless.
How to use the Design’n’Craft Label Printer
This video shows a GREAT example of how to create a personalised photo collage gift. And also walks you through the basic functions of the label printer. Though I will talk you through step by step of creating your own Arty Stickers below. Plus some “top tips” along the way!
Making Arty Sticker Keepsakes and Greeting Cards
The first thing I have to say, about what makes the Design’n’Craft Label Printer so handy, is that you can quickly duplicate projects and switch out your children’s drawings or change the wording from “Merry Christmas” to “Thank You” (or whatever other message you would like to make). When it comes to printing, you can then also print all the different designs in one go.
In this example I focussed on to drawings that my kids did when they were little – a little snowman from my son and an angel from my daughter! SO CUTE!
TOP TIP: Selecting Artwork try and use only drawings that have a plain whit background. Take a photo on your phone in GOOD LIGHT with no shadows. Then brighten it, so that the white background is smooth and clean. This will give you the best results for making your arty stickers. But don’t worry, a more complex drawing works too.. I just like my images to pop!
So.. let’s get started and make some Arty Stickers for the kids to keep and cherish (and me too!)

If you are using the Design’n’Craft Label Printer App for the first time, you may want to browse all the fabulous clip art available. Go to the home screen, click on “Clip Art” then browse the categories and install. I basically installed all the Christmas clip art, as well a some of the frames!
Select your artwork and give it a simple edit on your phone – so they are as bright as possible and print like “white” once ready!

Time to get making! Start a new project by click on “New Design” on the home page. You will need to pick the label size you need. I chose the biggest “50” to begin with – later I added some in size “19” and “25”. But 50 for now, as I wanted as nice “gallery art” picture for the kids. Use the little hands to adjust the width of the sticker. You can also tap on the Canvas number click on + or – to get the size just right.

Add the image – simply click on the “photo” icon add. Once it is added you can crop it, filter it, resize it and move it around.

Next I added a frame with the “frame” icon and then designed to resize the whole thing a little.

Now you can have fun with colours, stickers and text. E.g. I change the colour of my frame, added some holly, and as you can see in the next image played with the text too!

I mentioned before that you can simple create a copy of your project.. then switch out your drawings and update the colours and fonts of your writing. Super quick.. and also makes sure that your stickers are uniform in size and shape.
Have a play and create a few designs, so you can print them all in one go later!

Get your Design’n’Craft Label Printer ready and fill it with the right cartridge. Connect via Bluetooth to your app.

Ready to print? Click on the projects you want to print – I picked 4 of the ones I was working on and hit the print button.

Pick how many copies you want (I did 2 for now)

And get printing! Easy peasy! I love that each sticker comes pre cut, so it is easy to peel off!

Don’t they look great?

Now have fun with your stickers – they are great for decorating greeting cards in the post.

And for making arty cards celebrating your kids’ work.

Next, I decided to use some of the different label sizes to add details to the kids’ work!
Such a fun printer to use at home!
You may also like our Photo Advent Calendar which we had great fun with last year!